سیدا سامانه یکپارچه دانش آموزی جدید وزارت آموزش و پرورش است که در این مطلب نحوه استفاده از آن بر مبنای فایل راهنمای عملیاتی سامانه سیدا که در دی ماه سال 1399 منتشر شده ارائه شده است. نشانی سامانه سیدا sida.medu.ir است.
برای مطالعه و دانلود فایل PDF راهنمای سامانه سیدا کلیک کنید.
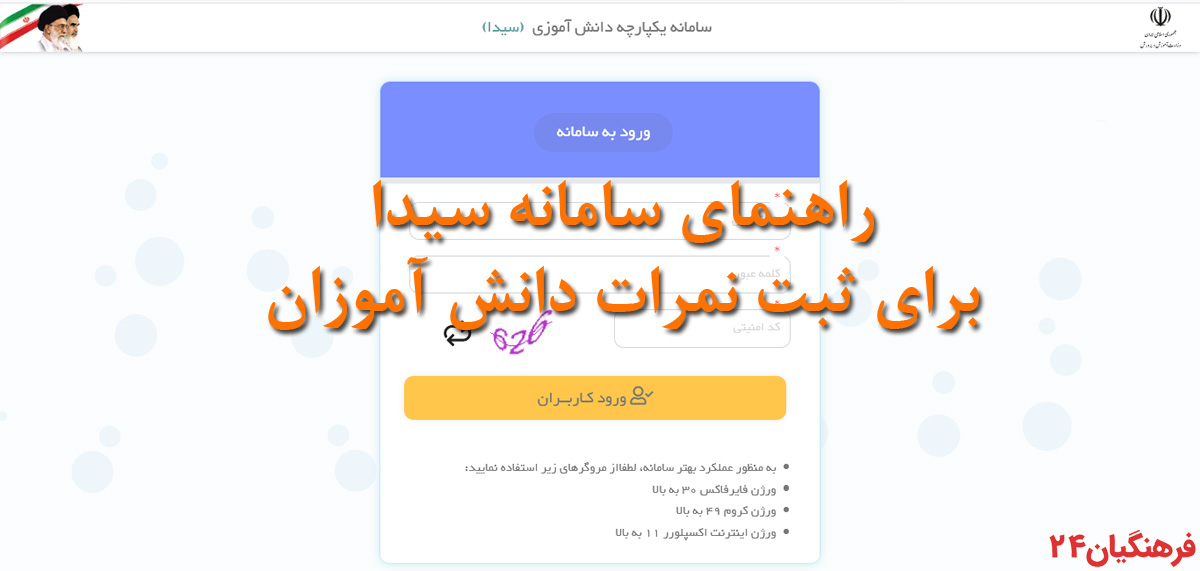
در فاز اول پروژه سامانه جامع دانش آموزی، عملیات ورود و ثبت نمرات دانش آموزان قابل انجام است. در این راهنما، از مرحله اول (تعریف حساب کاربری برای معلمان توسط مدیر مدرسه در سامانه سیدا) تا نحوه تخصیص معلمان به کلاس ها جهت ثبت نمرات و نتایج ارزشیابی نوبت اول سال تحصیلی و پس از آن روش های ورود نمرات دانش آموزان توسط معلمان شرح داده شده است.
مقدمه جزوه راهنمای سامانه سیدا
از مدتها پیش در وزارت آموزش و پرورش بحث باز نویسی سیستم های اطلاعاتی و عملیاتی موجود از محیط قدیمی ویندوزی به محیط های جدید تحت وب از یک طرف و از طرف دیگر تجمیع و یکپارچه سازی سامانه های موجود در حداقل سامانه ها و مهمتر از آن تجمیع اطلاعات آنها در پایگاه های واحد در سطح ستاد مطرح بوده است .
یکی از مهمترین و پر تعداد ترین سیستم ها و سامانه های موجود در سطح وزارت آموزش و پرورش مجموعه سیستم های دانش آموزی است . متاسفانه با وجود اینکه بر حسب تعریف ذاتی وظایف این وزارتخانه شاید این دسته از سیستم ها از لحاظ ارزش و محتوا از سایر سامانه ها از اهمیت بیشتری برخوردار باشند ولی در طول سنوات گذشته کمترین توجه و صرف وقت و سرمایه برای آنها صورت گرفته است و لذا این دسته از سیستم ها هم از یک عقب ماندگی در محیط های طراحی برخوردارند و هم تعدد زیادی دارند.
این امر تا کنون مشکلات عدیده ای را بوجود آورده است که از جمله آنها عدم هماهنگی در طراحی ، محیط های زیرساختی متفاوت، عدم پشتیبانی یکسان و هماهنگ ، سردرگمی و زحمت کاربران و عدم امنیت در اطلاعات بوده است .لذا بازطراحی و نوسازی این دسته از سامانه ها از اهمیت شایانی برخوردار گشته است.
اخیرا و با همت مسئولین دفتر فناوری اطلاعات وزارت آموزش و پرورش و مرکز سنجش و ارزشیابی ،RFP نسبتا جامعی برای تهیه یک سامانه جامع و واحد دانش آموزی تهیه شده است . از آنجا که رسیدن به اهداف کامل مد نظر در آن متن احتیاج به صرف وقت زیادی دارد و مطمئنا حصول به آن در یک فاز امکان پذیر نمی باشد، از طرف این دفتر این مجموعه عملیات به فاز های مختلفی تفکیک شده و به تدریج برای اجرا و پیاده سازی ابلاغ می گردد.
در فاز اول با توجه به اینکه عملیات ثبت نام و کلاس بندی و انتخاب واحد دانش آموزان در سامانه سناد در حال انجام است، مقرر شد تا ضمن دریافت این اطلاعات از سناد ، مقدمات آمادگی برای عملیات درج نمرات مکتسبه در امتحانات نوبت اول سال تحصیلی جاری در این سامانه جدید و سپس ارائه کارنامه به اولیای مدرسه و دانش آموزان فراهم گردد.
این کار با هدایت دفتر فناوری اطلاعات و مرکز سنجش و با تلاش تیم دانش آموزی شرکت پژوهش تا حد زیادی آماده شده و اکنون به مراحل تست و پیاده سازی خود نزدیک شده است . در این جزوه به شرح مختصر چگونگی کار با این سامانه می پردازیم.
معرفی سامانه سیدا
این سامانه که همانگونه که ذکر شد فاز اول سامانه جامع دانش آموزی وزارت آموزش و پرورش است، بخش کوچکی از یک مجموعه بزرگ است که در نهایت مقرر شده تا کلیه فعالیت های مرتبط با سیستم های دانش آموزی را پوشش دهد .
هدف این است که یک دانش آموز از ابتدای سنی که امر آموزش برای او معنی پیدا میکند یعنی مقطع پیش دبستانی به این سامانه معرفی و برای او پرونده تحصیلی ، پرورشی و بهداشتی تشکیل شده و سپس در طول سنوات متوالی تحصیل او ، مسائلی نظیر ارتقاء پایه ،ثبت نام ، انتخاب واحد ، درج نمرات ، اخذ کارنامه های سالیانه و … برای او در این سامانه ثبت و کنترل گردد و در نهایت در پایه دوازدهم برای شخص امور فارغ التحصیلی انجام، تاییدیه تحصیلی و گواهینامه پایان تحصیلات برای او صادر و در نهایت به مراکز آموزش عالی و یا مراکز نظام وظیفه معرفی گردد .
این سامانه در محیط عملیات تحت وب با تکیه براستفاده از آخرین دستاوردهای علوم مهندسی نرم افزار و ابزارهای برنامه نویسی نوین طراحی گشته است . بعنوان پلتفرم از Visual Studio .Net Core و با استفاده از تکنولوژی Angular JS و برای طراحی دیتابیس از MS SQL Server 2019 استفاده شده است .
مدیریت کاربران
این سامانه قرار است تا به کاربرانی در سطوح مختلف ستادی، استانی، منطقه اي، مسئولین مدرسه و در نهایت دانش آموزان سرویس دهی نماید.
برای هر سطح کاربری مسئول و ناظر آن سطح در رده بالاتر قادر است تا کاربران مورد نظر را تعریف کند و به آنها نام کاربری و پسورد اختصاص دهد و در آخر نقش آن کاربر را در سامانه را تعریف کرده و سطوح دسترسی او به بخش های مختلف سامانه را مشخص نماید .
مثلاً در مورد یک مدرسه که مهمترین و پر تعداد ترین کاربران این سامانه هستند، بالاترین سطح کاربری آن مدیر مدرسه است که توسط مسئول سامانه در منطقه ها قابل تعریف است و این شخص در سامانه مدرسه تقریبا به تمامی بخش ها دسترسی دارد . مدیر مدرسه میتواند کاربرانی از نوع معاون اجرایی مدرسه، معاون پرورشي، معاون آموزشی و معلمین شاغل در مدرسه را تعریف و به آنها نام کاربری اختصاص دهد.
سطوح دسترسی و اختیارات هر کدام از این نقش ها قبلاً به سامانه معرفی شده است . مثلاً معاون اجرایی اختیاراتی تقریبا مشابه با مدیر مدرسه دارد جز در بخش های خاصی؛ و معلمین مدرسه فقط قادرند تا لیست کلاس های مرتبط با خود را از سامانه دریافت و چاپ کرده؛ سپس برای آن لیست در سامانه اقدام به درج نمرات نمایند.
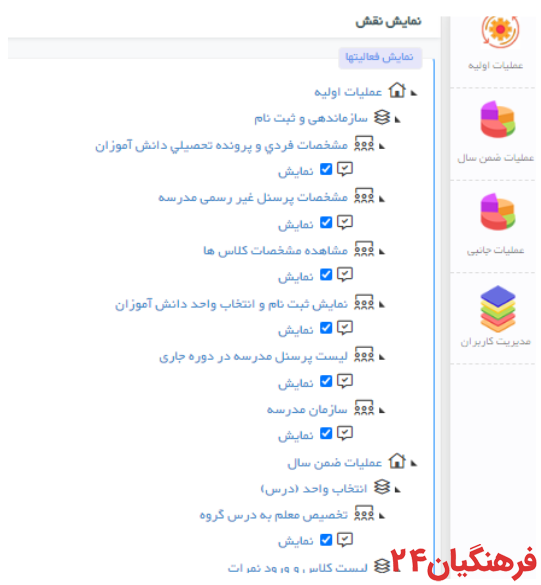
چگونگی تعریف کاربران در سامانه یکپارچه سیدا
در این بخش مراحل مختلف تعریف کاربر جدید برای سامانه توضیح داده می شود . کاربران این سامانه در سطوح مختلف ستادی، استانی، منطقه ای و مدرسه ای قابل تعریف می باشند .
پس از طی مراحل زیر و تعریف کاربر مورد نظر، سامانه ، بصورت پیش فرض کد ملی کاربر تعریف شده را بعنوان نام کاربری و کد پرسنلی او را بعنوان پسورد، تعریف خواهد کرد . (در مورد کاربران غیر رسمی ، کد ملی و کد پرسنلی یکسان می باشد) . پس از اولین ورود هر کاربر به سامانه، او باید این کلمه عبور پیش فرض را به دلخواه تغییر دهد.
تعریف کاربران در سامانه سیدا به این صورت است که ابتدا ادمین ، کاربران سطح ستادی را تعریف مي نماید . این کاربران قادرند تا کاربران سطح استانی را تعریف کنند و آنها کاربران سطح منطقه ای و کاربران منطقه ای نیز قادر خواهند بود تا مدیران مدارس تحت پوشش خود را به سامانه معرفی نمایند. کاربران داخلی مدرسه نیز توسط مدیر تعریف و به سامانه معرفی خواهند شد . بعد از ورود به سیستم توسط نام کاربر در سمت راست بالاي صفحه و سمت کاربر در پایین صفحه به صورت زیر نمایش داده مي شود.
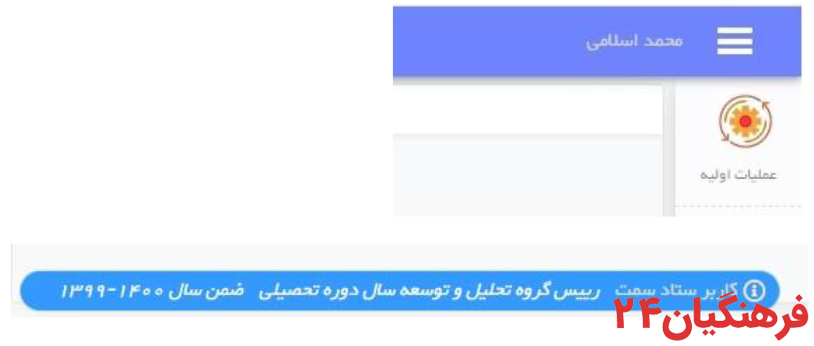
براي تعریف کاربران سطوح زیرین خود باید به ترتیب زیر عمل نمود:
ابتدا کاربران غیر رسمي یعني کاربراني که داراي کد پرسنلي نمي باشند در بخش عملیات اولیه مشخصات پرسنل غیر رسمي همانطور که در شکل زیر نمایش داده شده تعریف مي شود.
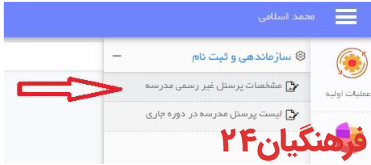
بعد از انتخاب این بخش روی دکمه ایجاد مانند شکل زیر کلیک مي نماییم.
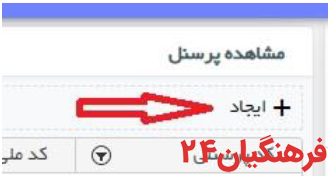
با زدن کلید ایجاد صفحه مشخصات پرسنل نمایش داده مي شود که ابتدا باید کد ملي و کد پرسنلي را وارد نمود و کلید جستجو را زد. توجه نمایید با توجه به اینکه کاربر کد پرسنلي ندارد به جاي کد پرسنلي مي توانید کد ملي را تکرار نمایید. مانند شکل زیر:
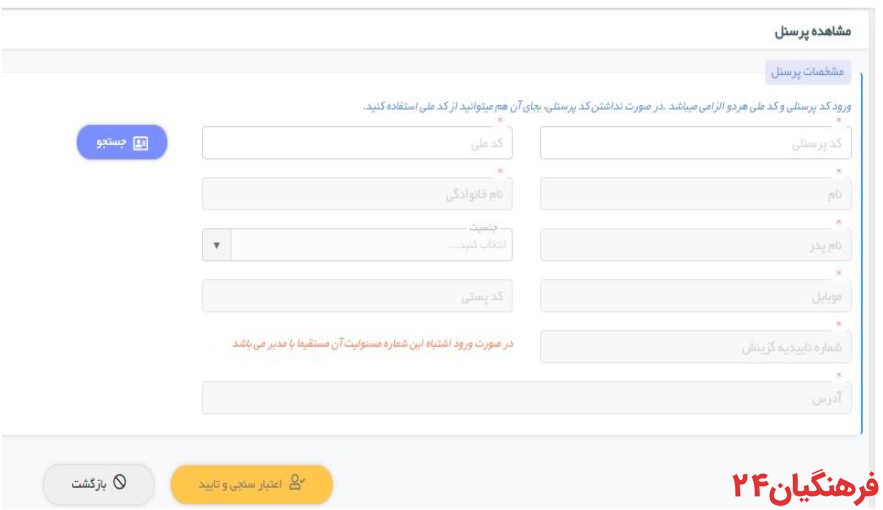
در صورتیکه کاربر قبلا در جاي دیگر تعریف شده باشد نیازي به تعریف شما نمي باشد و پیغام اطاعات کاربر در سیستم وجود دارد به شما نمایش داده مي شود. در غیر این صورت اطلاعات کاربر را به صورت کامل وارد نمایید. و در پایان براي ثبت کلید اعتبار سنجي و تایید را کلیک نمایید.
در مرحله بعد پرسنل رسمي آموزش پرورش که داراي کد پرسنلي مي باشند در قسمت لیست پرسنل در دوره جاري مانند شکل زیر تعریف مي شوند.
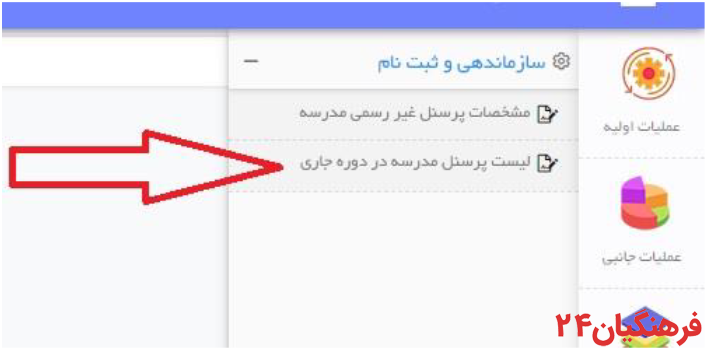
بعد از کلیک روي این قسمت در صفحه جدید باید کلید ایجاد کلیک شود.
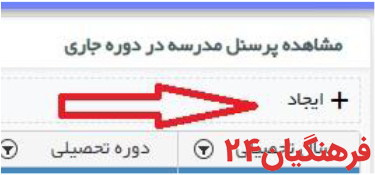
سپس در صفحه جدید کد پرسنلي فرد مانند شکل زیر وارد شده و پست سازماني شخص را مشخص نمایید.
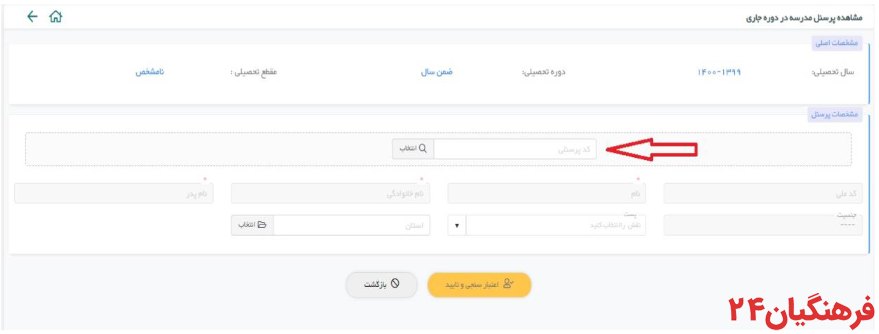
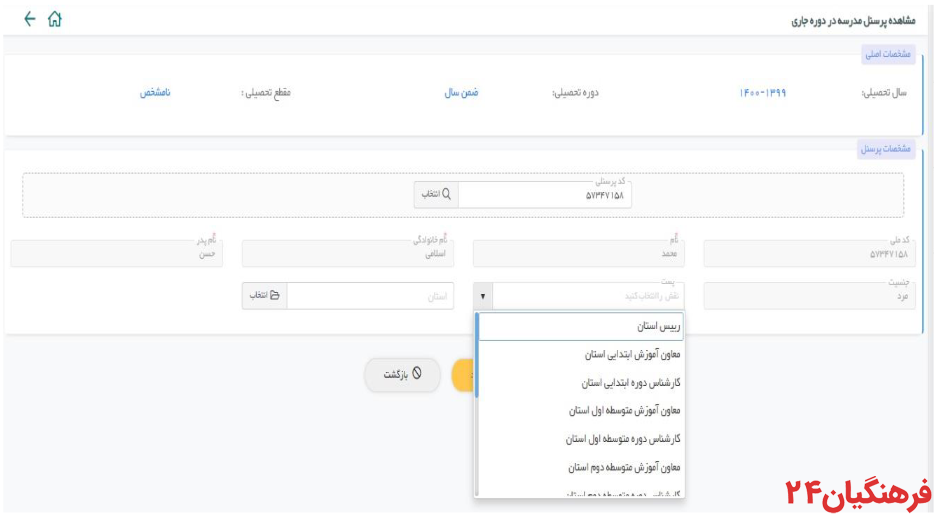
بعد از ورود اطلاعات براي ثبت کلید اعتبار سنجش و تایید را کلیک نمایید.
تا این مرحله شما کاربران غیر رسمي و رسمي سطوح زیرین خود را در سیستم معرفي نموده اید. حال باید این کاربران را در بخش مدیریت کاربران، بخش انتصاب و دسترسي و قسمت تعریف کاربران اختصاص دهید.
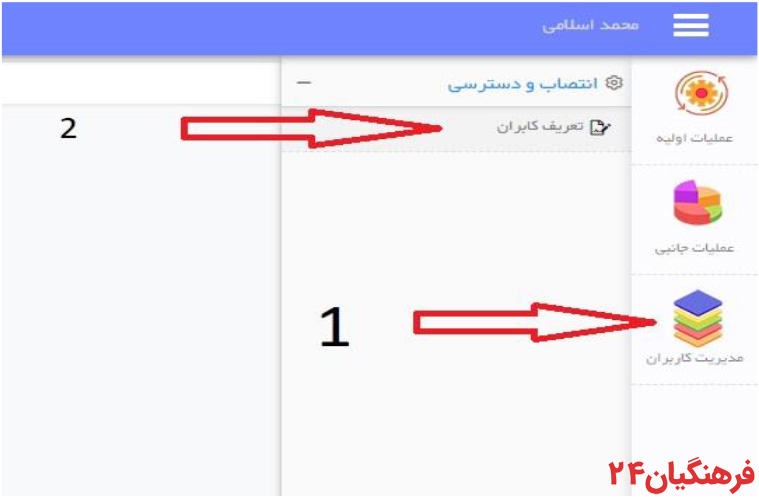
بعد از کلیک روي تعریف کاربران روی کلید انتخاب مانند صفحه زیر کلیک نمایید.
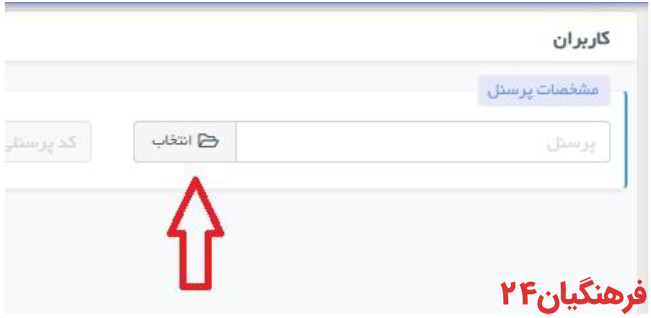
با کلیک بر روي این بخش مشخصات کاربراني که در یخش هاي قبل تعریف کرده اید نمایش داده مي شود و باید از بین آنها انتخاب کاربر نمایید.
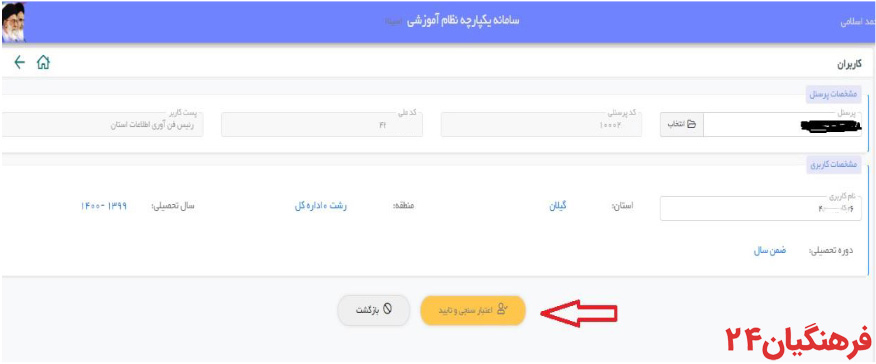
بعد از نمایش مشخصات کافي است روي کلید اعتبار سنجش و تایید کلیک نمایید تا کاربر به سیستم اختصاص یابد. بعد از تایید کاربران در این قسمت در صورتی که مجددا وارد این بخش شوید مي توانید کاربر را غیر فعال یا حذف نمایید. مانند شکل زیر:
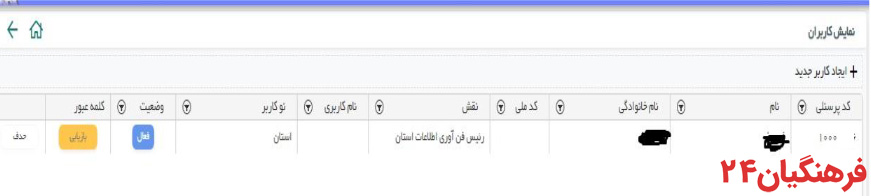
ورود به سامانه سیدا
آدرس سامانه سیدا sida.medu.ir است. هر کاربر با توجه به نام کاربری که به او اختصاص داده شده می تواند وارد سامانه شود :
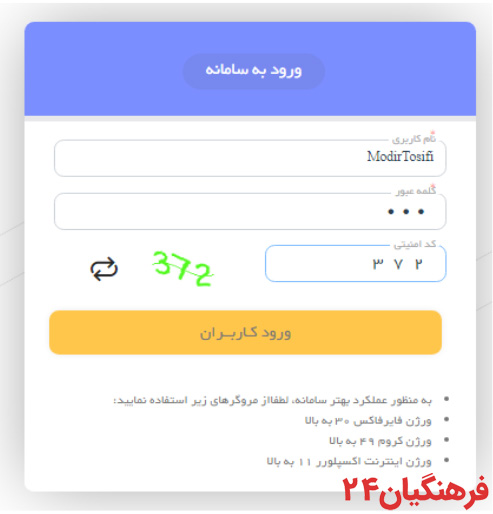
امکانات مدیران مدارس در سامانه سیدا
پس از ورود به صفحه اصلی سامانه مشخصات کاربر جاری در این صفحه نمایش داده خواهد شد:
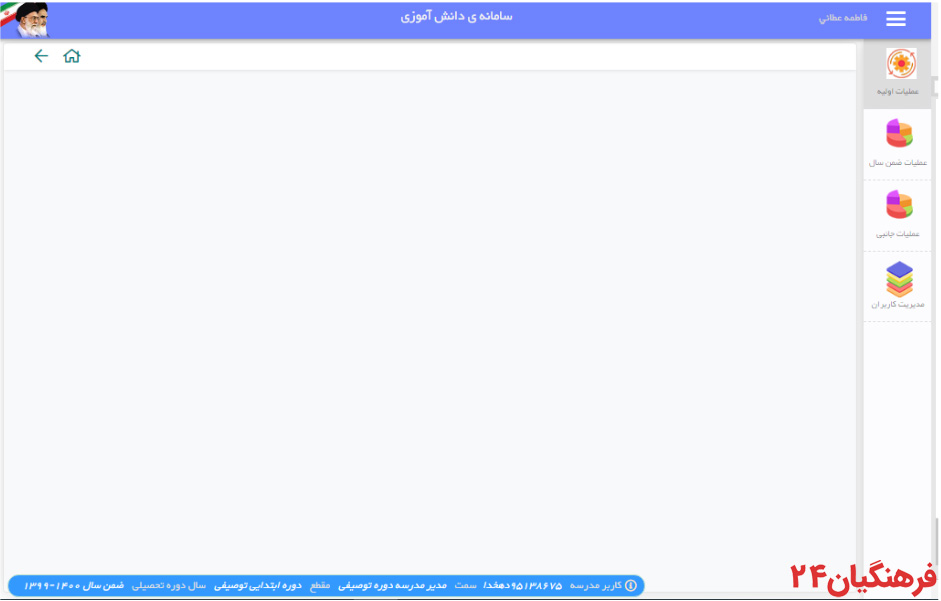
همان طور که مشاهده می شود سامانه مشتمل بر سه بخش اصلی است که هر بخش زیر عنوان های خاص خود را در بر دارد.
راهنمای سامانه سیدا: عملیات اولیه
در این بخش در نظر است تا مسائلی شبیه تشکیل و تکمیل پرونده مشخصات فردی، ثبت نام ، مشاهده انتخاب واحد و همچنین ثبت و معرفی کاربران مدرسه ای سامانه انجام گیرد.
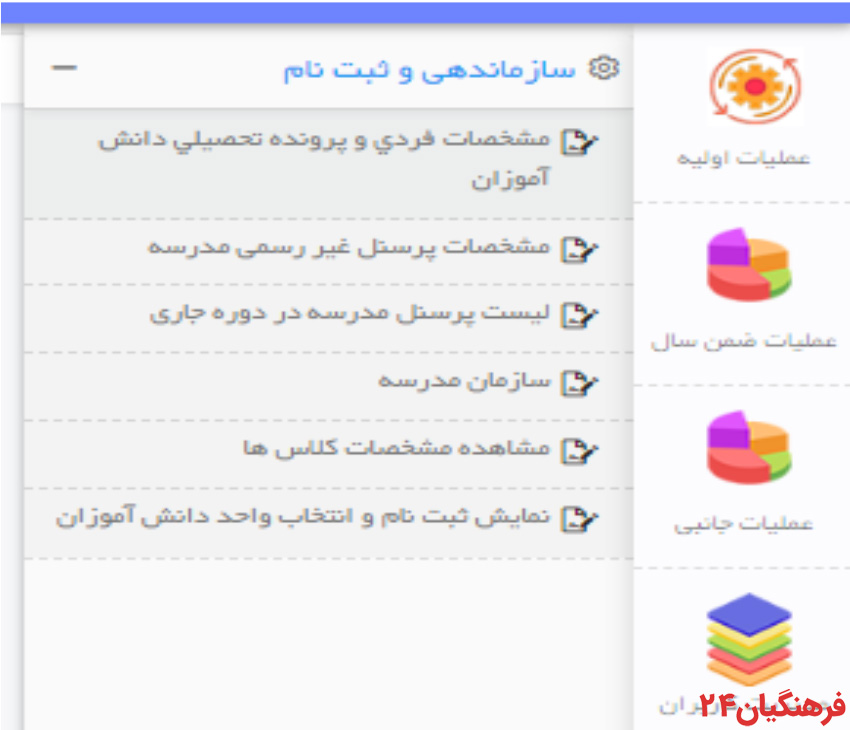
مشخصات فردی و پرونده تحصیلی
در این بخش لیستی از دانش آموزانی که حداقل در یکی از سال و دوره های تحصیلی در این مدرسه مشغول به تحصیل بوده اند نمایش داده می شود که با زدن کلید ویرایش میتوان به مشروحی از اطلاعات فردی و پرونده تحصیلی آنها دسترسی پیدا کرد :
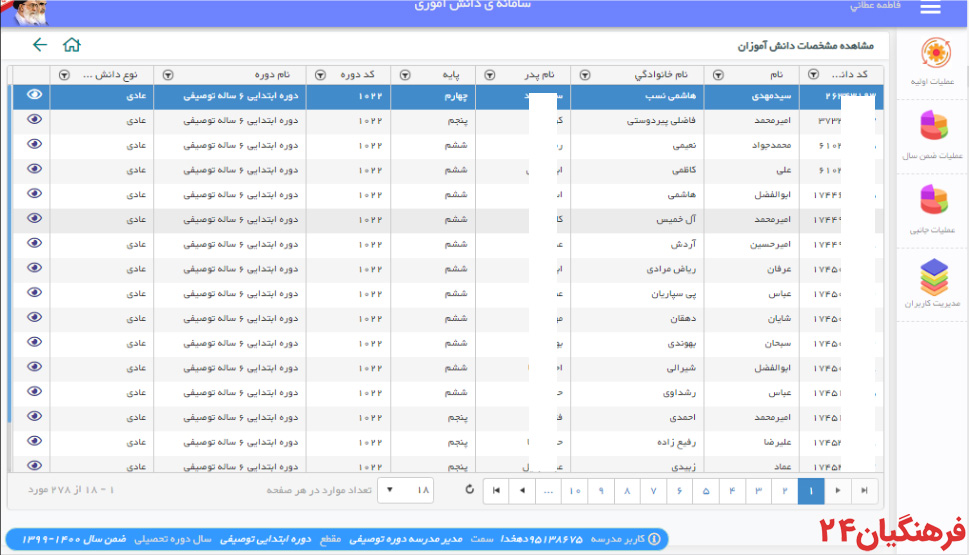
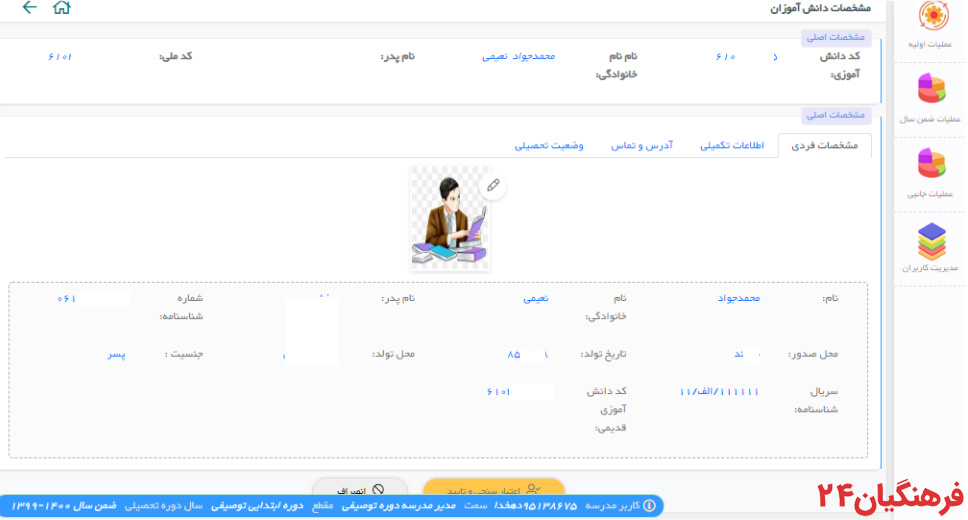
مشخصات پرسنل غیر رسمی مدرسه
برای تعریف کاربران در سطح مدرسه ابتدا لازم است تا مشخصات این افراد در فایل مشخصات پرسنل این سامانه از قبل تعریف شده و موجود باشد . در این سامانه فایل کاملی از مشخصات پرسنل رسمی و شاغل در وزارت آموزش و پرورش گردآوری شده است که دسترسی به هر شخص با کد پرسنلی او امکان پذیر خواهد بود. اما در مورد کارمندان و معلمین غیر رسمی که سابقه ای در فایل پرسنل وزارت آموزش و پرورش ندارند ابتدا لازم است تا آنها به عنوان یک پرسنل غیر رسمی به سامانه معرفی گردند. این بخش به این منظور طراحی شده است.
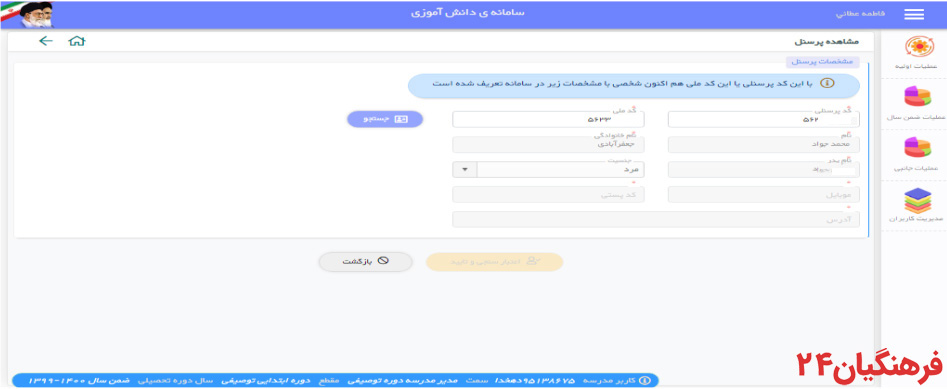
همانگونه که در شکل مشخص است در این صفحه برای جستجو و در صورت نیاز تعریف یک پرسنل جدید باید کد ملی و کد پرسنلی او را وارد کرد . البته برای افراد غیر رسمی به جای کد پرسنلی می توان از کد ملی نیز استفاده نمود. با ورود این دوکد، سامانه در جستجوی افرادی بر می آید که یکی از آن کد ها متعلق به اوست و اگر چنین شخصی را پیدا کند جهت اطلاع رسانی به کاربر، مشخصات او در کادرهای زیر صفحه نمایش داده می شود و دیگر نیازی به تعریف مجدد وی نیست و اگر چنین کد هایی در سامانه یافت نشود، سامانه با باز کردن باکس های اطلاعاتی مورد نظر امکان درج اطلا عات و ثبت پرسنل جدیدی در خود را فراهم می سازد.
لیست پرسنل مدرسه در دوره جاری
برای سال و دوره جاری برای اینکه بتوانیم کاربران مدرسه را مشخص کنیم و سپس بتوانیم به معلمین مربوطه دسترسی لازم را بدهیم تا نسبت به ورود نمرات لیست های خود اقدام کنند؛ باید ابتدا کاربران مدرسه و نقش آنها را مشخص کنیم. در این بخش که در اختیار مدیر مدرسه است باید دقت شود که فقط از کسانی می توان استفاده کرد که قبلا در فایل مشخصات پرسنل مدرسه مشخصات آنها ثبت شده باشد. برای این کار لازم است تا ابتدا کد پرسنل مورد نظر را وارد کرده و در صورت شناسایی او توسط سامانه ، نقش اورا در مدرسه برای سال و دوره جاری معین کرد . باید دقت کرد که این تعاریف فقط برای دوره جاری است و در دوره بعدمجدداً این عملیات تکرار شود.
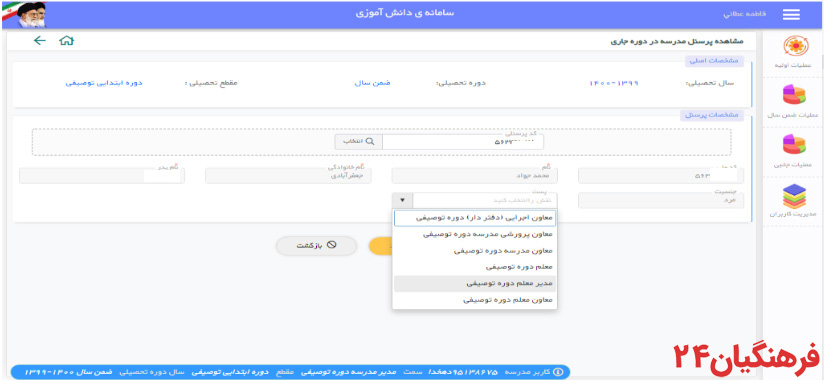
در این بخش مدیر مدرسه قابل تعریف، ویرایش و یا حذف نمی باشد. زیرا این وظیفه سطح بالاتری از کاربری یعنی سطح منطقه است.
مدیریت کاربران
مدیر مدرسه پس از اینکه در بخش قبلی کادر اداری و آموزشی مدرسه را مشخص کرد باید برای دسترسی آنها به سامانه برای هر کدام نام کاربری و کلمه عبور تعریف کند. این کار به وسیله بخش مدیریت کاربران سامانه و با زدن کلید “ایجاد کاربر جدید” قابل انجام است.
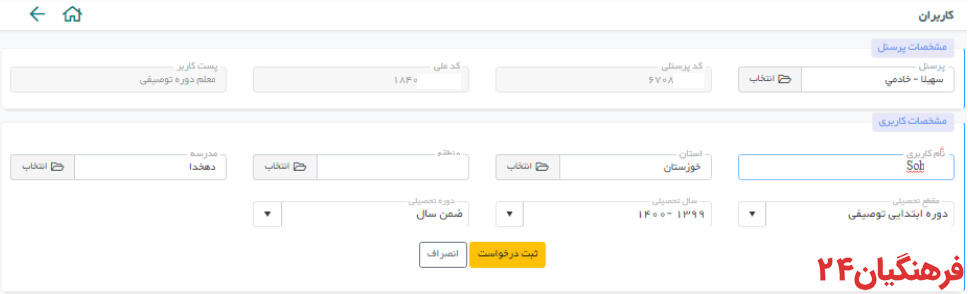
سازمان مدرسه
این بخش سازماندهی تعریف شده برای مدرسه در سال و دوره جاری را نمایش می دهد. در نگارش جاری سامانه چون این اطلاعات از سامانه سناد دریافت شده است، ویرایش و حذف و اضافه آن امکان یذیر نیست.
منظور از سازمان مدرسه مشخص کردن پایه ها و رشته های مدرسه ، کلاس های تعریف شده برای هر پایه و در آخر مشخص نمودن دانش آموزان هر کلاس می باشد. این اطلاعات به صورت یک درختواره نمایش داده می شود.
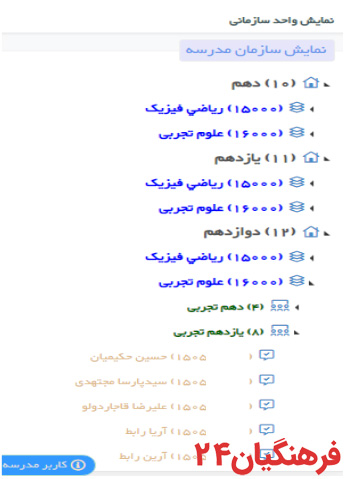
مشاهده مشخصات کلاس ها
در این بخش همانطور که از نام آن پیدا است قصد تعریف و مشاهده مشخصات کلاس های فیزیکی مستقر در مدرسه منظور است و البته فعلا چون اطلاعات مبتنی بر دریافت سوابق از سامانه سناد است، امکانی برای ویرایش این اطلاعات وجود ندارد.
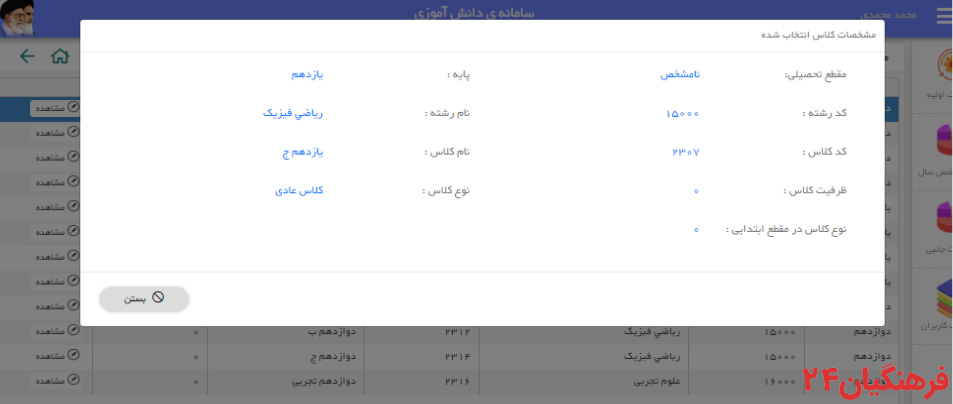
نمایش ثبت نام و انتخاب واحد دانش آموزان
در این قسمت فهرست دانش آموزان ثبت نام شده در سال و دوره جاری مدرسه نمایش داده می شود . جلوی نام هر فرد با زدن کلید مربوطه لیستی از دروس ارائه شده به این دانش آموز در سال و دوره جاری نمایش داده می شود.
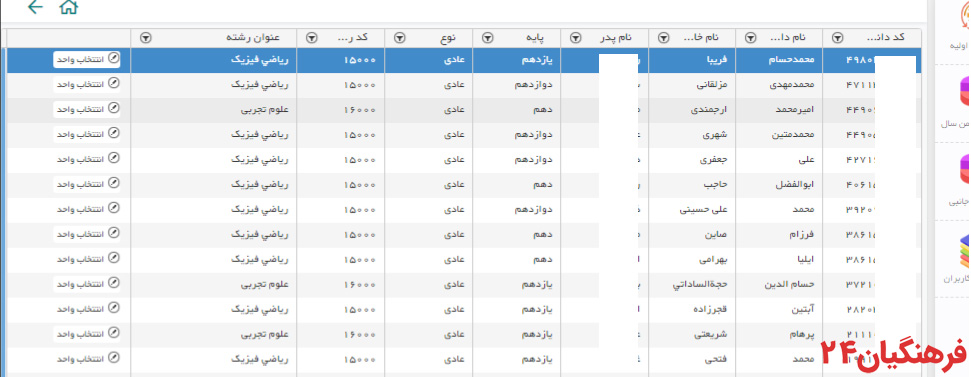
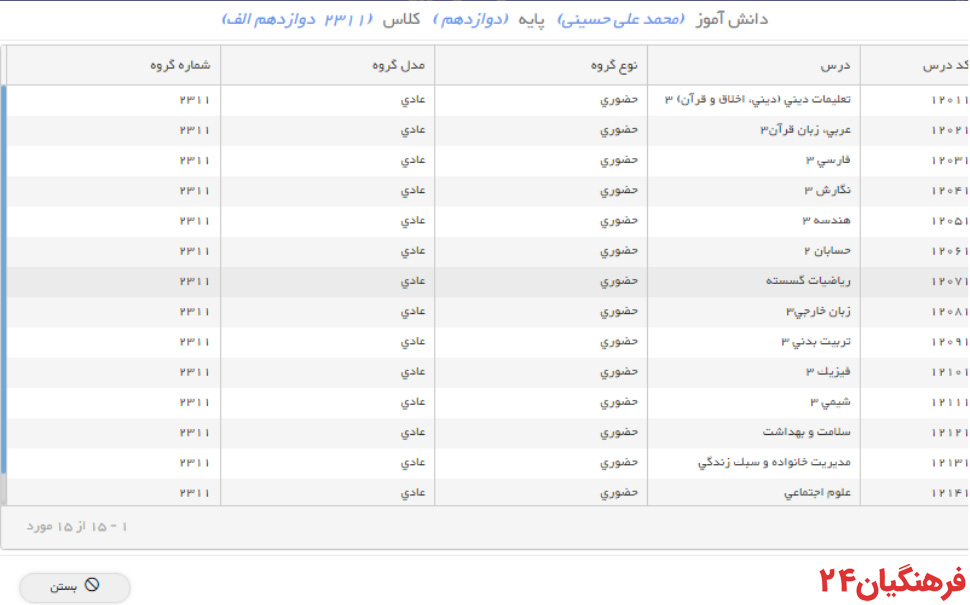
راهنمای سامانه سیدا: عملیات ضمن سال
انتخاب واحد
اصولا در بخش انتخاب واحد در نظر است تا عملیات تخصیص درس گروه ها به دانش آموزان که ما به آن انتخاب واحد می گوییم صورت پذیرد. این انتخاب واحد به دو صورت کلی اتوماتیک و دستی انجام خواهد شد. در روش انتخاب واحد دستی نیز باز کار به دو صورت انتخاب واحد بر مبنای لیست کلاس (گروهی) و همچنین انتخاب واحد انفرادی تقسیم بندی شده و انجام خواهد شد. اما از آنجا که فعلا سامانه مبتنی بر دریافت اطلاعات از سناد طراحی شده است، این بخشها در منوهای سامانه قرار داده نشده است.
تخصیص معلم به درس گروه
تنها بخشی که فعلا فعال است بخش تخصیص معلم به درس گروه ها می باشد. هر درسی در هر پایه و در هر کلاسی از نظر ما یک درس گروه تلقی می شود و دارای یک لیست کلاسی مجزا خواهد بود. اساس طراحی سامانه بر این قرار گرفته است که اولا هر درس گروه باید با یک معلم مشخص مرتبط باشد. ثانیا کلیه امور آن درس گروه از این به بعد بر عهده معلم آن خواهد بود؛ مثلا ورود نمرات از طریق معلم همان درس گروه صورت خواهد پذیرفت.
این توضیحات نشان می دهد که اختصاص یک معلم به یک درس گروه کاملا ضروری و الزامی است. این بخش از سامانه به همین منظور طراحی شده است.
با ورود به این بخش و پس از انتخاب پایه و کلاس مورد نظر لیستی از تمامی درس گروه های مرتبط با آن پایه و کلاس نمایش داده می شود. حال کاربر قادر است تا با انتخاب یک درس گروه و زدن کلید ویرایش نام معلم مورد نظر را به آن درس گروه اختصاص دهد. نکته لازم به ذکر این است که با زدن کلید ویرایش فقط نام افرادی نمایش داده خواهد شد که اولا قبلا در بخش معرفی کادر اداری و آموزشی مدرسه برای سال و دوره جاری تعریف شده باشند و ثانیا در آن بخش نقش آنها در مدرسه به عنوان معلم در نظر گرفته شده باشد.
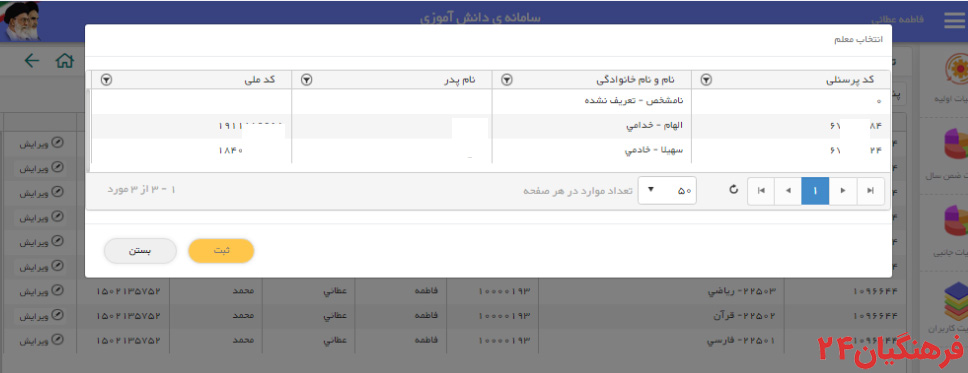
لیست کلاس و ورود نمرات
چاپ لیست کلاس
در این بخش سعی شده تا انواع لیستهای کلاسی مورد نیاز معلمین برای درج نمرات و یا مثلا کاربرگ دبیر برای کاربردهای کلاسی برای نوبت های اول و دوم و نوبت تابستانی به صورت لیستهای با نمره یا لیست خام بی نمره چاپ و در اختیار معلم آن درس قرار گیرد. لازم به ذکر است که در این بخش فقط لیستهایی اجازه مشاهده و چاپ پیدا می کنند که قبلا توسط بند قبلی برای آنها معلم مربوطه مشخص شده باشد. در این بخش کاربر با انتخاب پایه، کلاس، نوبت امتحانی و نوع لیست مورد نظر، فهرستی از عناوین درس گروههای منطبق با آن پایه و کلاس را مشاهده می کند:
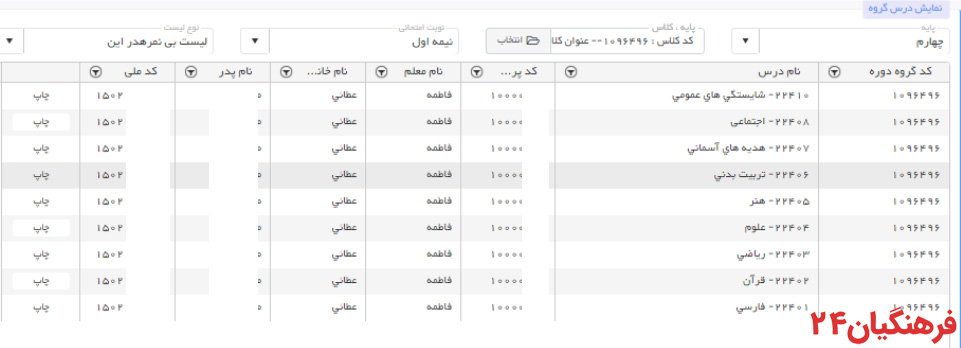
حال با انتخاب درس گروه مورد نظر و زدن کلید چاپ این لیست کلاس برای او نمایش داده شده و قابل چاپ می باشد:
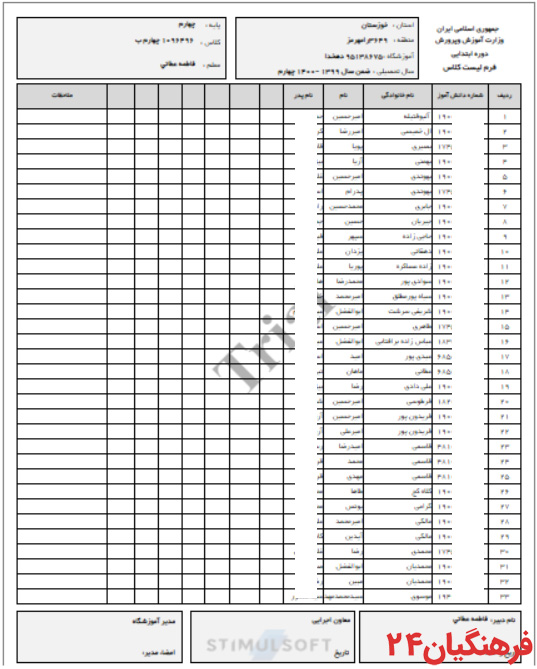
ثبت نتایج ارزشیابی بر اساس لیست کلاس
در این قسمت کاربر که یا یکی از معلمین است یا دفتر دار مدرسه، می تواند نمرات مربوط به یک درس گروه را که به عنوان لیست کلاس قبلا چاپ شده و در اختیار معلم قرار گرفته و او نمرات امتحانی دانش آموزان را در آن درج کرده است، به سهولت در سامانه وارد و ثبت نماید.
روش های ورود نمرات در مورد مقطع ابتدایی توصیفی با مقاطع متوسطه اول و متوسطه دوم تفاوت هایی دارد:
ورود نمرات برای مقطع ابتدایی توصیفی
در اینجا کاربر با انتخاب پایه وکلاس مورد نظر و سپس عنوان درسی آن لیست و انتخاب نوبت امتحانی با صفحه ای شامل لیست دانش آموزان آن کلاس مواجه می شود. در مدارس ابتدایی چون نمرات کسب شده به صورت توصیفی ارائه شده است برای راحتی کار هر کدام از این توصیف های چهار گانه وضعیت ارزشیابی دانش آموز با یک عدد خاص بین 1 تا 4 تعریف شده است که معانی این اعداد در سمت راست تصویر توضیح داده شده است.
در ابتدایی، هر درس به ریزعنوان هایی به نام سرفصل های درس تقسیم بندی می شود. هر سرفصل به صورت مستقل ارزشیابی و نمرات آن ارائه خواهد شد ولی در نهایت یک نمره ارزشیابی نهایی برای کل درس هم توسط معلم انتخاب و ثبت می شود. لذا نوع ورود نمرات در این نظام به 2 دسته بندی کلی تقسیم بندی شده است:
- الف – ورود نمرات توصیفی برای عنوان اصلی درس
- ب – ورود نمرات توصیفی برای هر یک از ریز سرفصل های آن درس
این انواع ورود نمره در سمت راست صفحه بصورت سه انتخاب مجزا به کاربر نمایش داده شده است. اگر کاربر نوع الف را انتخاب کند یعنی ورود نمرات دروس، در این صورت در لیست نمایش داده شده در سمت چپ صفحه فقط یک ستون نمایش داده می شود؛ به معنی محل ورود نمره آن درس در نوبت امتحانی انتخاب شده. در هریک از خانه های این ستون می توان با صفحه کلید و یا با کلیک کردن متوالی ماوس یکی از اعداد 1 تا 4 را به عنوان نمره دانش آموز در نوبت درسی مورد نظر وارد کرد و با کلیک کردن روی سرستون هم می توان کل نمرات این ستون را به اعداد 1 تا 4 تغییر داد.
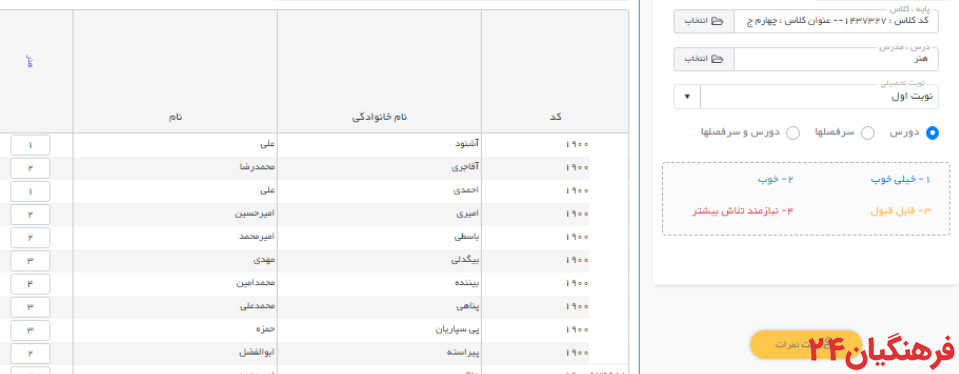
برای ورود نمرات از نوع ب، کاربر باید یکی از دو انتخاب سرفصلها و یا دروس و سرفصل ها را انتخاب کند. با انتخاب هر کدام از این موارد در لیست سمت راست به ازای هر سرفصل درس مربوطه یک ستون به فرم اضافه می شود که در این ستون باید نمره سرفصل را به روش گذشته وارد کرد.
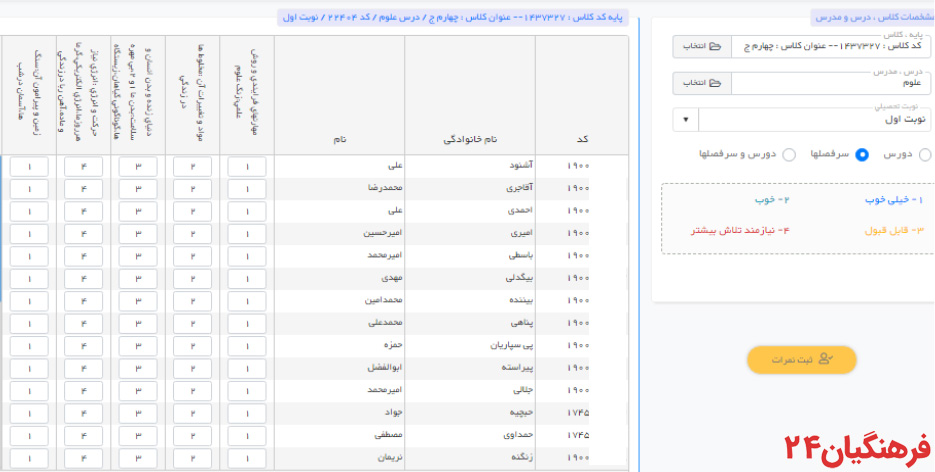
ورود نمرات برای مقطع متوسطه اول
در این بخش هم با انتخاب پایه، کلاس، درس گروه مربوطه و در نهایت نوبت امتحانی مورد نظر توسط ابزارهای سمت راست صفحه، در سمت چپ صفحه لیست دانش آموزان آن درس گروه ظاهر می شود.
در این مقطع در هر نوبت تحصیلی برای هر درس دو نمره مستمر و پایانی باید توسط معلم در لیست ها درج و سپس به سامانه وارد گردد. این نمرات بین صفر تا بیست می باشند و نمرات خاص 97 و 98 هم برای نشان دادن حالت های غیبت موجه و غیر موجه قابل ثبت هستند.
برای ورود نمرات مختلف، دو کلید دیگر در سمت راست صفحه اضافه شده است یکی برای ثبت نمرات مستمر و دیگری برای ثبت نمرات پایانی. پس از انتخاب یکی ازاین دو مورد در لیست سمت چپ صفحه، ستون مربوط به این نمره باز و قابل ویرایش خواهد شد.
در سمت چپ صفحه باکسی هم برای ورود نمره تکراری قرار داده شده است که اگر در این قسمت یک نمره وارد شود با زدن کلید ثبت برای تمامی دانش آموزان در ستون مربوطه این نمره ثبت و تکرار خواهد شد.
برای اطمینان از صحت درج نمرات وارد شده هم یک باکس به اسم مجموع نمرات در سمت راست صفحه قرار داده شده که صرفا جهت تایید نمرات وارد شده است. این مجموع نمرات هم از طریق سامانه محاسبه شده و هم از کاربر سوال می شود. اگر این دو عدد با هم همخوانی نداشته باشد احتمال خطایی در ورود نمرات وجود دارد و می توان آن را مجددا بررسی و اصلاح کرد.
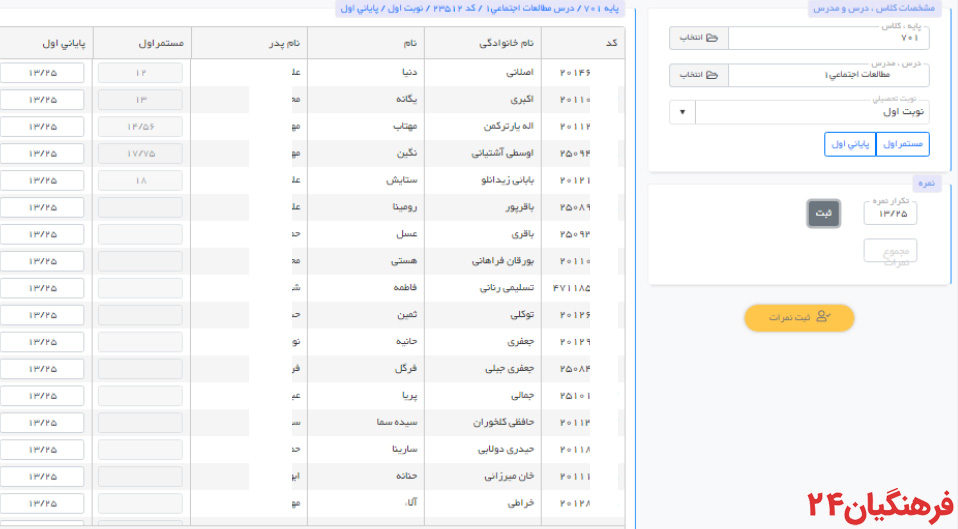
ورود نمرات برای مقطع متوسطه دوم
در مقطع متوسطه دوم، درمورد شاخه های نظری و آن دسته از دروس شاخه های فنی حرفه ای و کاردانش که به صورت غیر پودمانی برگزار می گردند روش کار برای ورود نمرات از طریق لیست کلاس دقیقا مطابق با روش کار برای مقطع متوسطه اول می باشد.
اما در مورد درس هایی که در شاخه های فنی حرفه ای و کاردانش به شیوه پودمانی ارائه می گردند، نحوه نمره دهی و همچنین لیست کلاس ها و اعلام نتایج متفاوت از دروس عادی است. لذا برای ثبت نمرات آنها قسمت های مجزایی در سامانه تدارک دیده شده که در بخش های بعدی توضیح داده خواهد شد.
ثبت مجوزهای دانش آموزی
در مقطع ابتدایی توصیفی، در آیین نامه، انواع مجوز ها جهت ثبت نمرات و یا اعلام نتایج ارزشیابی یک درس یا دانش آموز در یک سال تحصیلی، بسته به وضعیت جسمانی، تحصیلی و یا مذهبی دانش آموز، پیش بینی و بحث شده است. هر یک از این مجوز ها اثر خاصی را برای دانش آموز در پی خواهد داشت که بصورت اتوماتیک در نتایج ارزشیابی او لحاظ خواهد شد.
این بخش طراحی شده است تا در این مقطع، مسئول سامانه در مدرسه، بتواند مجوزهای صادره برای دانش آموزان را در سامانه ثبت نماید.
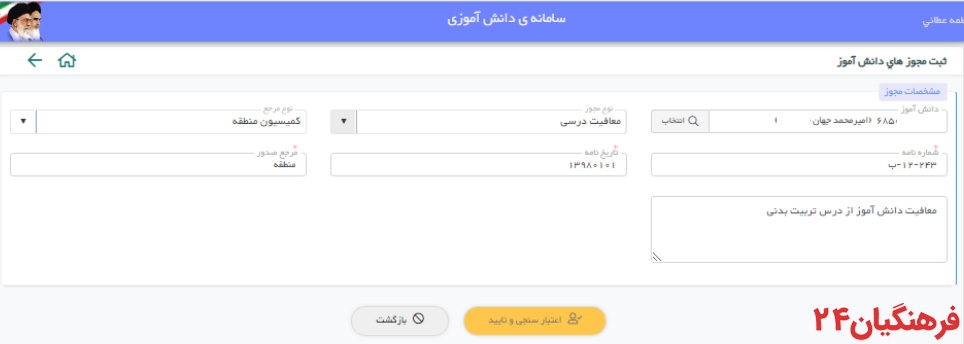
ثبت نتایج ارزشیابی انفرادی
هدف از این بخش این است که برای یک دانش آموز ، مسئول سامانه در مدرسه قادر باشد کلیه نمرات در همه دروس مرتبط او را به سامانه وارد نماید. به خاطر تفاوت ها در شیوه ارزشیابی در دوره ابتدایی و متوسطه، در اینجا هم امکانات متفاوتی برای این کار در هریک از این مقاطع در سامانه پیش بینی شده است.
تذکر: در مقاطع متوسطه اول و دوم ، دروس مختلف یک دانش آموز با معلمین متفاوتی عرضه و ارائه می شوند. لذا مجموعه نمرات یک دانش آموز در دروس مختلف، توسط معلمین مختلفی تهیه خواهد شد. در نتیجه از یک معلم خاص نمی توان انتظار داشت که نمرات تمامی دروس یک دانش آموز را در سامانه ثبت نماید. اما در مقطع ابتدایی توصیفی، این گونه نیست و تقریبا همه دروس دانش آموز، مرتبط با یک معلم است و اوست که این نمرات را تهیه و ثبت می کند. پس در این مقطع می توان از یک معلم انتظار داشت که در صورت لزوم ثبت نمرات انفرادی برای یک دانش آموز را نیز بر عهده بگیرد. لذا این بخش در مدارس ابتدایی در اختیار معاون مدرسه و معلم گذاشته شده ولی در مدارس متوسطه، معلمین دسترسی به این گزینه نخواهند داشت.
مقطع ابتدایی توصیفی
در بخش ورود نمرات انفرادی ابتدایی توصیفی، پس از انتخاب پایه و کلاس مورد نظر، در منوی بعدی لیستی از دانش آموزان آن پایه و کلاس جهت انتخاب دانش آموز مورد نظر نمایش داده می شود. پس از انتخاب دانش آموز، باید نوبت امتحانی مورد نظر را انتخاب کرد. با انتخاب نوبت، در سمت چپ صفحه، لیستی از دروس این دانش آموز جهت ورود نمرات نمایش داده می شود. در این لیست، در جلوی هر درس یک قسمت برای درج عبارات مرتبط با توصیف عملکرد آن دانش آموز در آن درس ذکر شده است. این توصیف یا به وسیله جملاتی که معلمین خود تشخیص می دهند قابل ثبت است و یا با زدن آیکونی به شکل یک چشم که در همان باکس ظاهر می شود می توان آن توصیفات را از یک جدول از پیش تعریف شده انتخاب کرد تا نیاز به تایپ مجدد توسط معلم نباشد. در ستون بعدی هم نمره توصیفی این درس که دوباره عددی بین 1 تا 4 است باید وارد شود. همچنین در این بخش می توان حدود نمرات دروس همراه با سرفصل ها را انتخاب کرد.
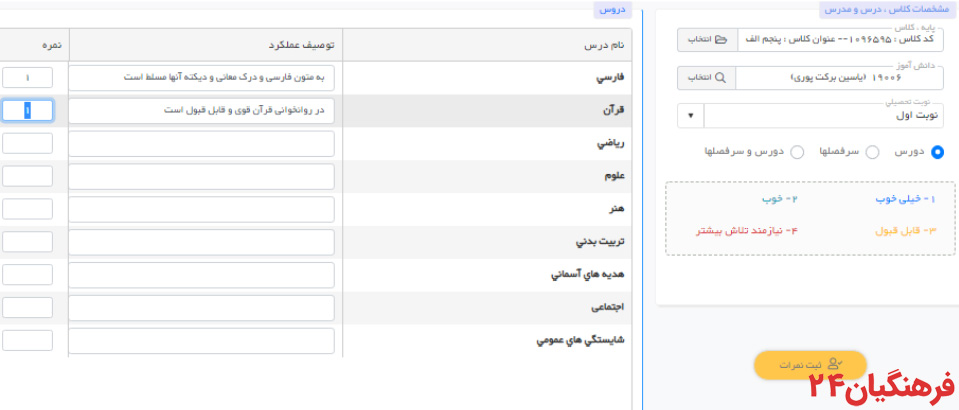
ورود نمرات انفرادی در مقاطع متوسطه اول و دوم
با ورود به این بخش ابتدا لیستی از دانش آموزان که می توانند با پایه تحصیلی فیلتر شوند، نمایش داده می شود. در این لیست در جلوی نام هر دانش آموز کلید “مشاهده و اصلاح” قرار دارد که با زدن این کلید کاربر وارد صفحه ورود نمرات انفرادی برای این دانش آموز خواهد شد. در این صفحه لیستی از دروس دانش آموز نمایش داده شده که در جلوی هر درس ستون های متعدد جهت ورود نمرات برای هر نوبت قرار گرفته است. کاربر می تواند با ورود به هر ستون نمره مورد نظر خود را در آن ستون وارد نماید.
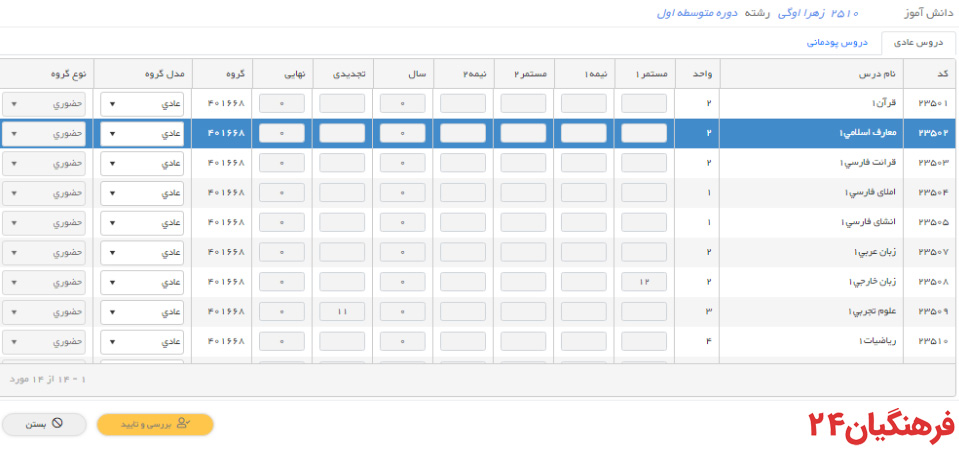
دروس پودمانی
همان گونه که ذکر شد در مقطع متوسطه دوم در شاخه های فنی حرفه ای و کاردانش برخی دروس به صورت پودمانی ارائه می شوند.
در این نوع از دروس، هر درس از 5 پودمان تشکیل شده است که برای هر پودمان به صورت جداگانه نمره ثبت خواهد شد و هر پودمان مستقلا می تواند مردود و یا قبول باشد. در نهایت با توجه به نمرات وارد شده برای پودمانها و برطبق فرمول خاصی، نمره و نتیجه ای هم در مجموع برای درس اصلی تولید و درج خواهد شد.
ورود نمرات پودمانی از طریق لیست کلاس
برای ورود نمرات دروس پودمانی به صورت لیست کلاسی، بخشی در سامانه به صورت مجزا تهیه شده است. با ورود به این بخش، کاربر ابتدا درس گروه مورد نظر را انتخاب و سپس در منوی بعدی لیستي از پودمان های مرتبط با آن درس برای او استخراج خواهد شد؛ و برای ورود نمره توسط او قابل انتخاب می شود.
با انتخاب پودمان مورد نظر، لیست دانش آموزان آن پودمان در صفحه ظاهر می شود که به وسیله آن می توان نمرات آن پودمان را وارد کرد.
برای ورود نمرات یک پودمان، برای هر دانش آموز 4 گروه مشتمل بر مقادیر حضوری و غیرحضوری، نمره مستمر پودمان که عددی بین صفر تا 5 می باشد، نمره شایستگی پودمان که مشتمل بر سه عبارت عدم احراز شایستگی، احراز شایستگی و بالاتر از حد انتظار است، و ستون آخر که برای مشخص کردن نوع غیبت در این پودمان می باشد. کاربر با وارد کردن این مقادیر در واقع اطلاعات کاملی را درباره ی این پودمان برای دانش آموز ثبت می کند و سپس سامانه بر حسب نوع اطلاعات وارد شده، برای هر دانش آموز در این پودمان خاص نمره و نتیجه نهایی پودمان را محاسبه و ثبت خواهد کرد.
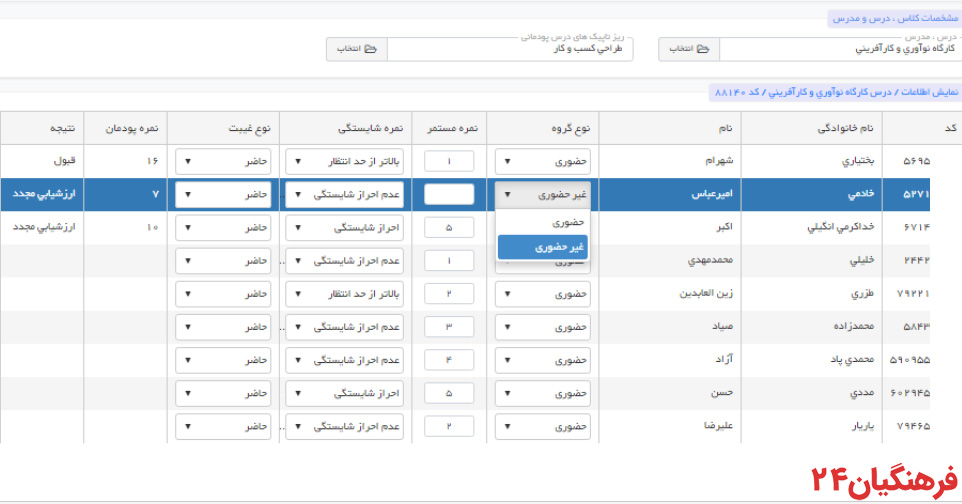
ورود نمرات انفرادی برای دانش آموزان در دروس پودمانی
اگر دانش آموزی در سوابق خود دروس پودمانی داشته باشد در همان بخش ورود نمرات انفرادی که قبلا توضیح داده شد، پس از انتخاب دانش آموز مورد نظر از لیست نمایش داده شده در صفحه اول، وقتی به صفحه ورود نمرات وارد می شویم خواهیم دید که این صفحه مشتمل بر دو تب (Tab) عملیاتی است.اولی به نام دروس عادی و بعدی به نام دروس پودمانی.
در Tab اول دروس غیر پودمانی نمایش داده شده و در ستونهای مختلف آماده ورود نمرات می باشد و در Tab دوم دروس پودمانی همان دانش آموز ذکر شده؛ به این صورت که در هر خط از لیست نمایش داده شده، یکی از تاپیک های درس اصلی دانش آموز نوشته شده است و در جلوی آن ستون های نوع گروه،نمره مستمر، نمره شایستگی و نوع غیبت برای درج نمرات مربوط به این پودمان قرارگرفته است.
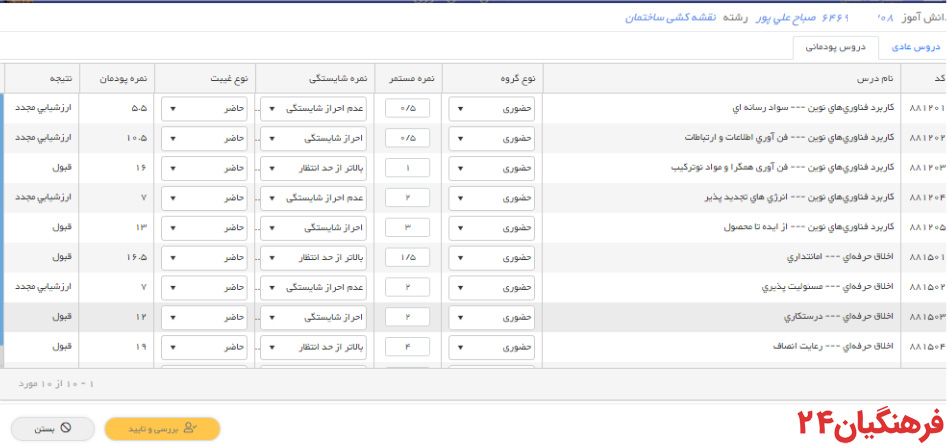
چاپ کارنامه
این بخش برای ساخت، ذخیره سازی و نمایش کارنامه های سالیانه طراحی شده است. نمونه هایی از کارنامه های طراحی شده برای مقاطع مختلف تحصیلی که توسط سامانه ارائه می شود در تصاویر زیر نمایش داده شده است:
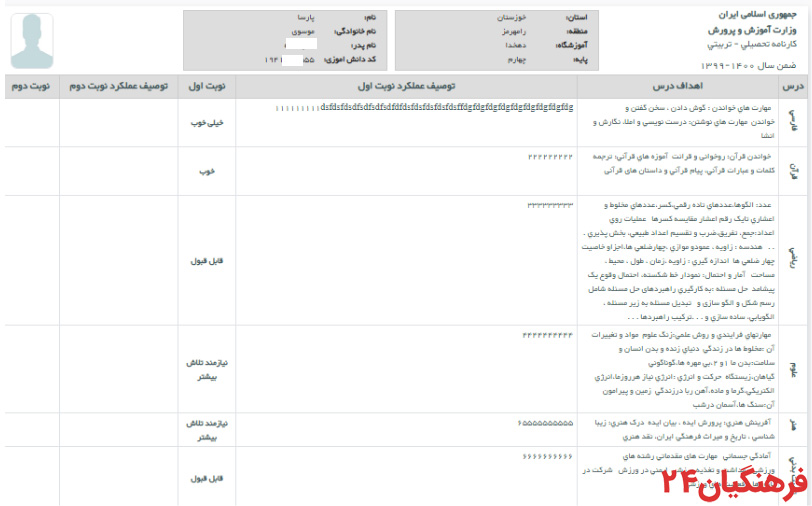
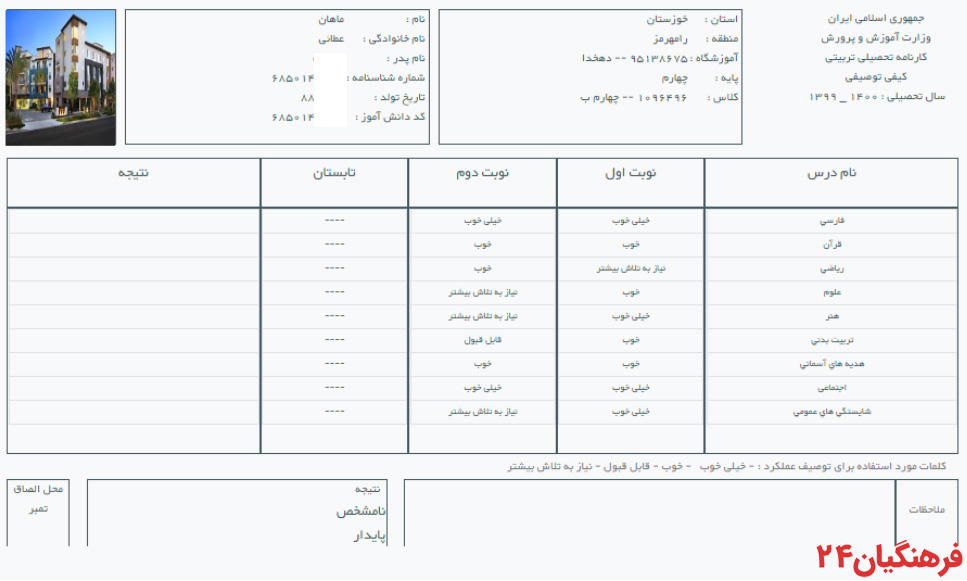
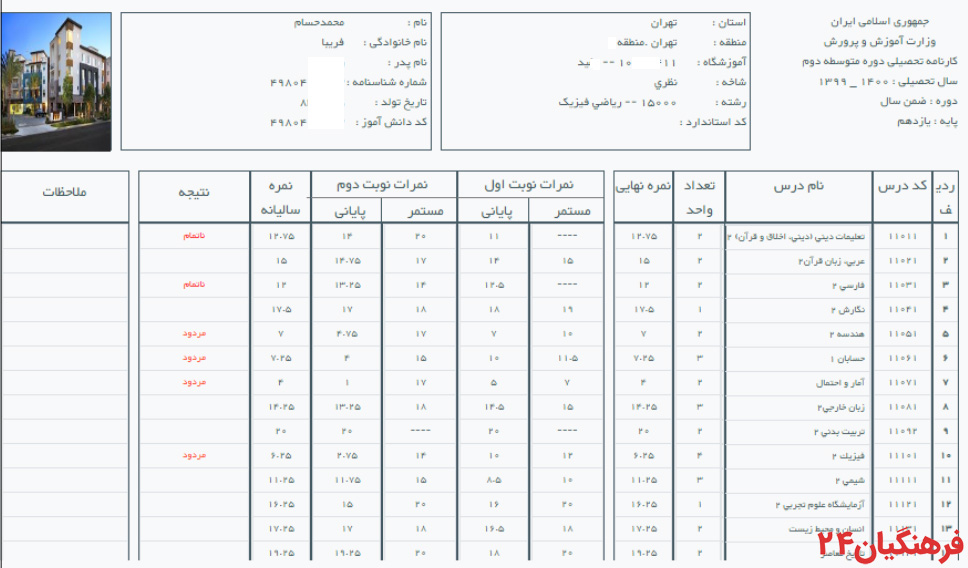


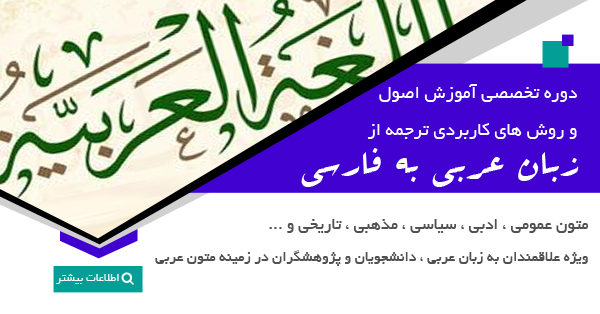




باسلام واحترام .چرا دفتر امتحانات سال قبل رو نمیشه براساس دفتر آمار ردیف چاپ کنیم. فقط پشت سر هم دو تا دوتا اجازه میده .ولی براساس دفتر امار اجازه انتخاب ردیف نمیده.؟
سلام
وعده هایی از طرف مسئولان دفتر فناوری اطلاعات وزارت برای پیگیری و رفع این مشکل داده شده که امیدواریم هر چه زودتر برطرف شود.